Support article: How to integrate 5MinsAI with Zoom

Zoom.us is a web conferencing service, providing cloud-based audio, video, and screen-sharing solutions for Windows, iOS & Android systems. 5Mins lets you integrate your portal with Zoom Meetings or Zoom Webinar, to make the most of its advanced video conferencing capabilities. In 5Mins, you can use Zoom to create Events.
To integrate your portal with Zoom:
Select a default videoconferencing platform (as Administrator):
Here's how:
1. Sign in to your 5Mins account as Administrator and go to Admin > Events
2. In the Events section, click on Connect with Zoom. Please note that the capacity of your event will depend on your Zoom plan.
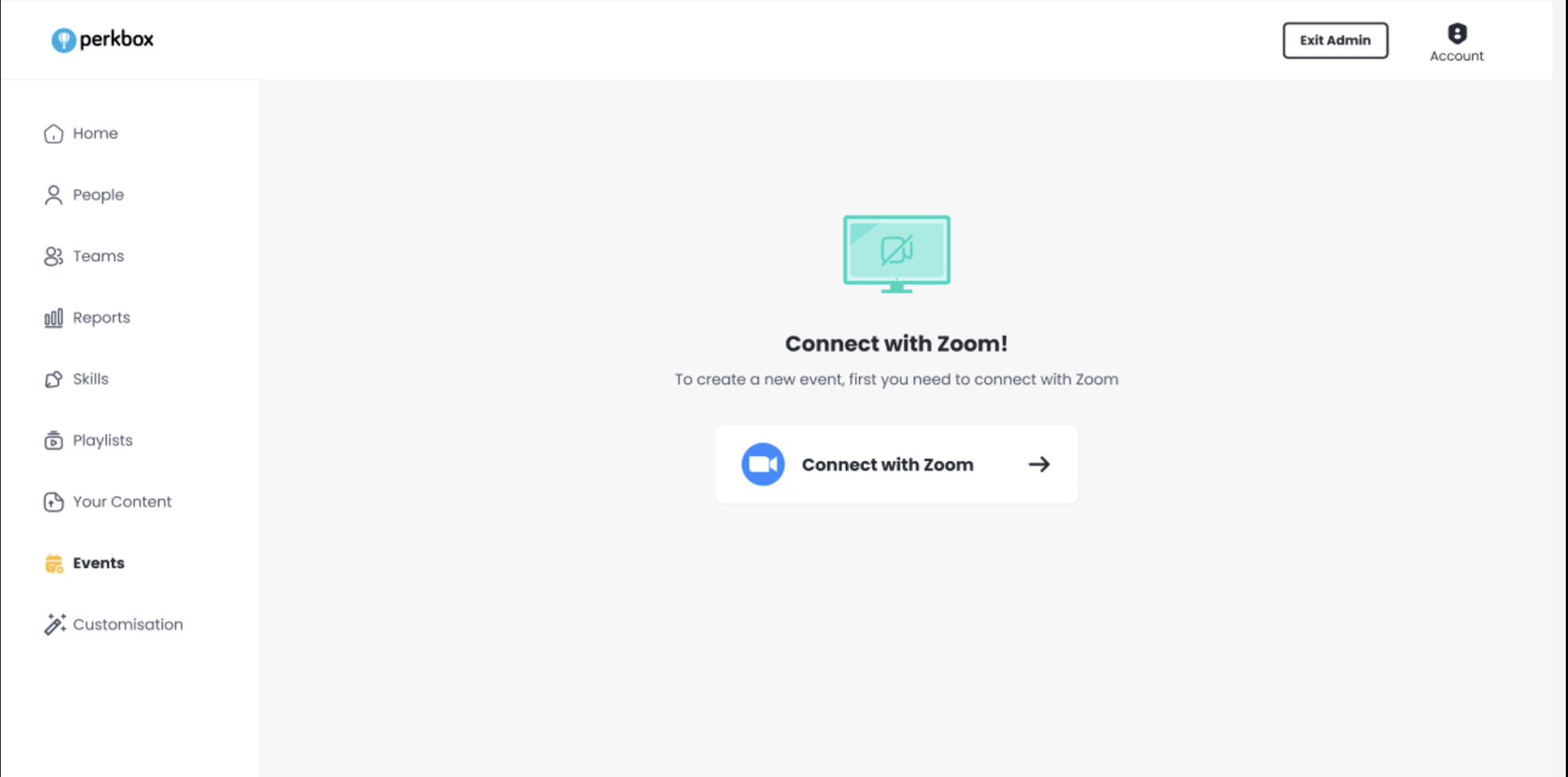
3. You will now be redirected to Zoom. You will need to log in to your Zoom account - if not already logged in. To complete the connection and associate your 5Mins account with your Zoom account click Allow .
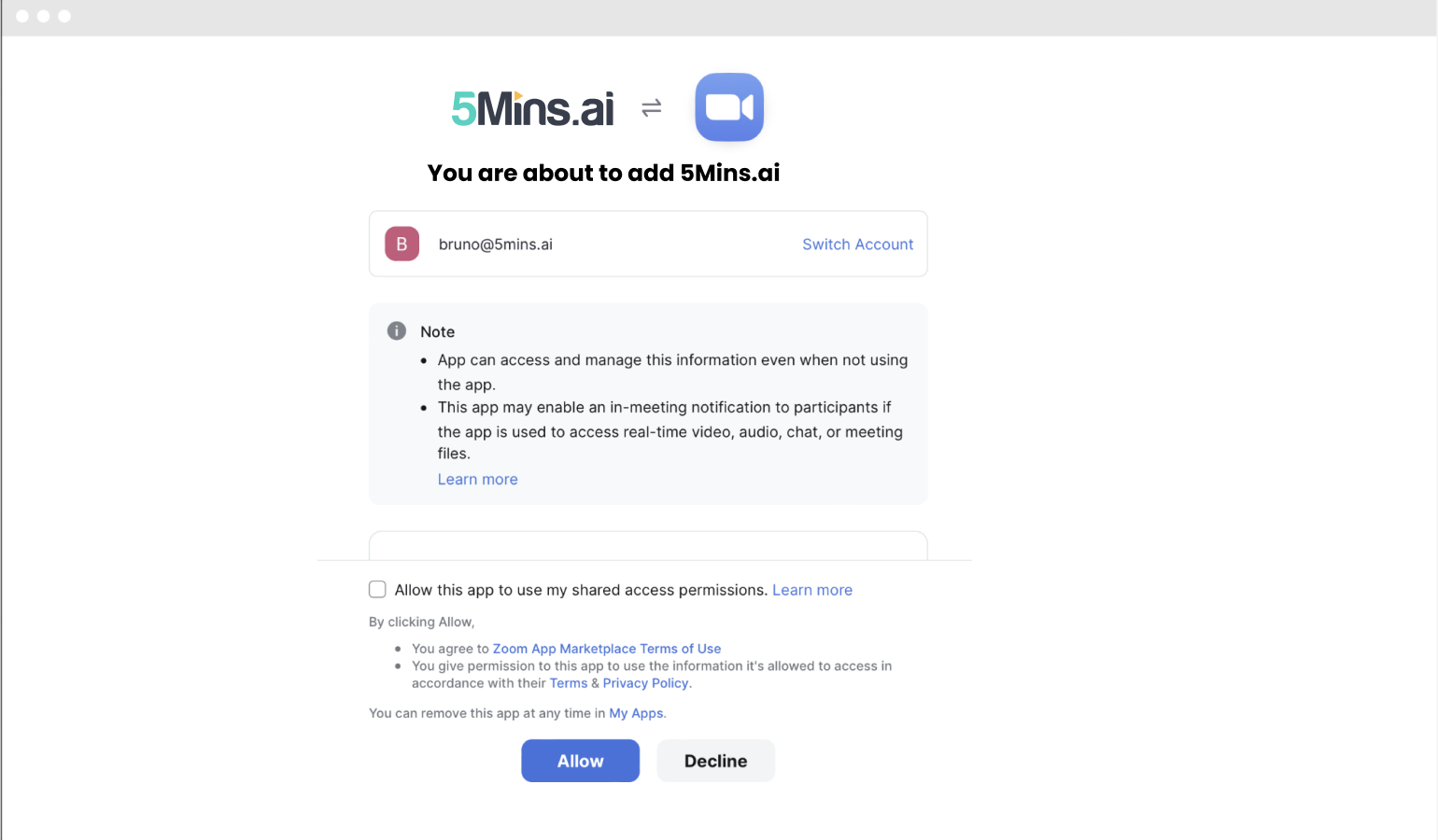
You're now ready to create your first Zoom-enabled event!
How do you create an event?
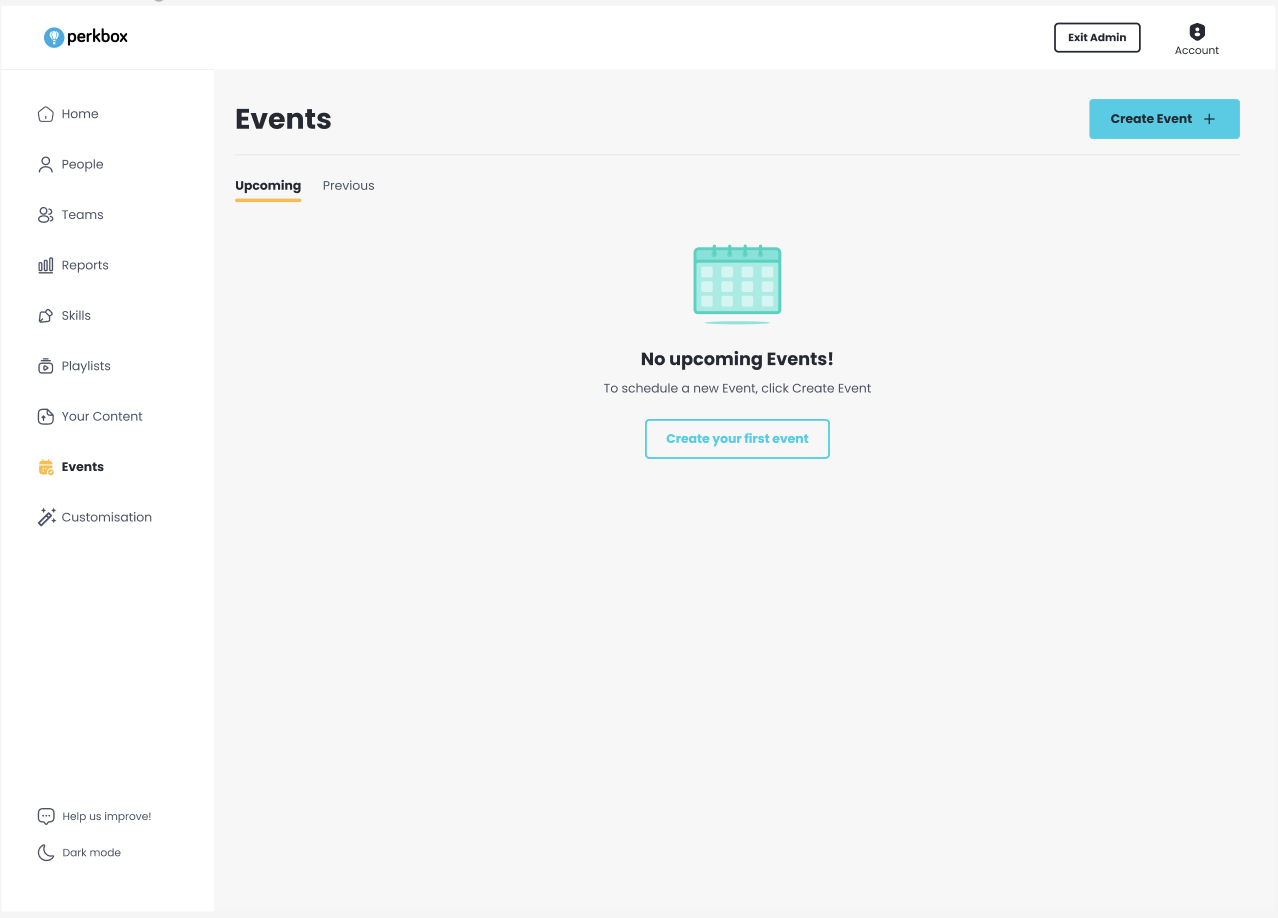
Once you have connected with Zoom, you can go to Events page and click on ‘Create Event’ button. This will open up a new page for you to add particulars about the event such as:
- Event Name
- Event Duration
- Event Date
- Event Description [Optional]
- Timezone
- Passcode [Optional]
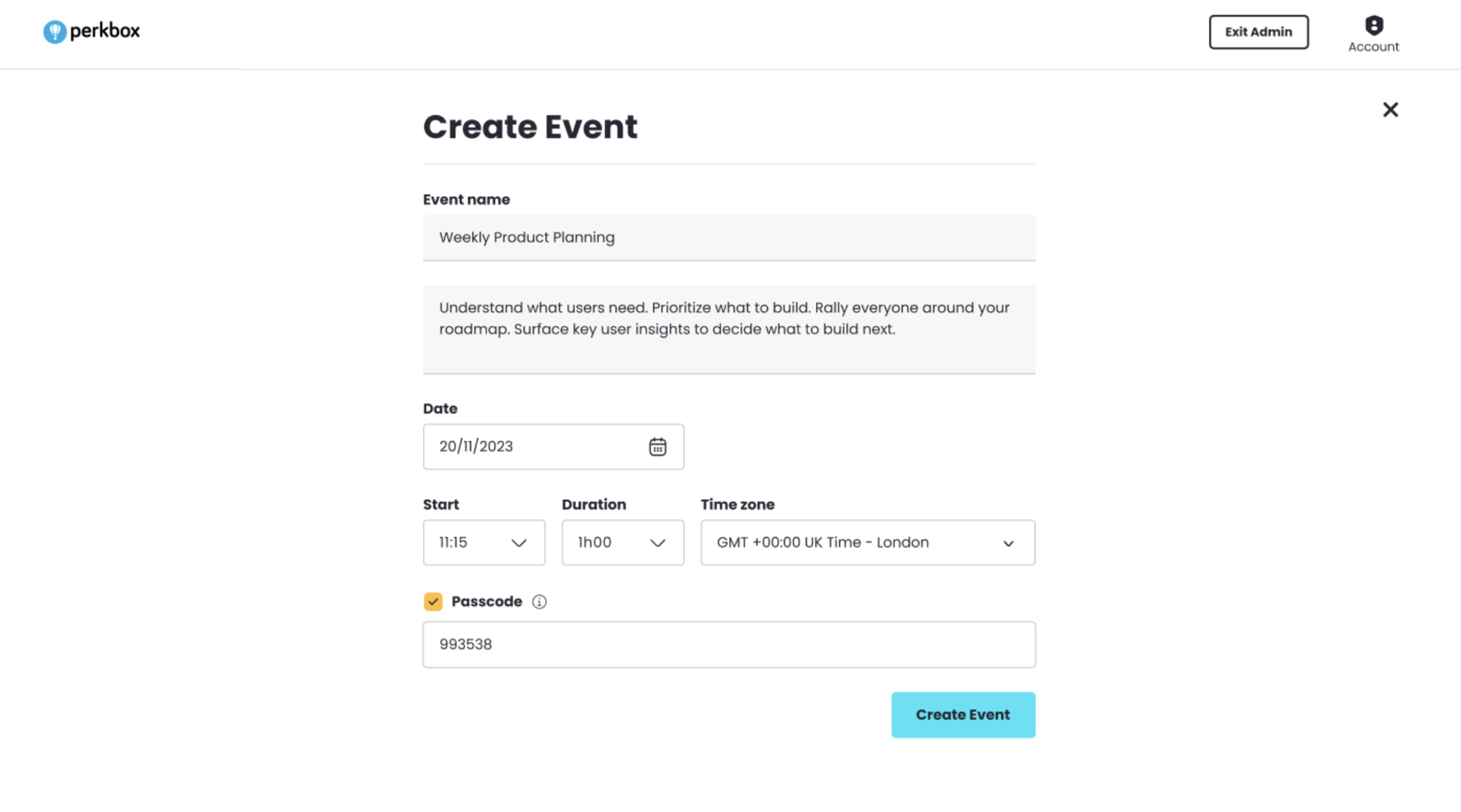
Once you have added all the details about your event, just click on "Create Event". That’s it! Your event has been created and all you have to do is invite people to this event.
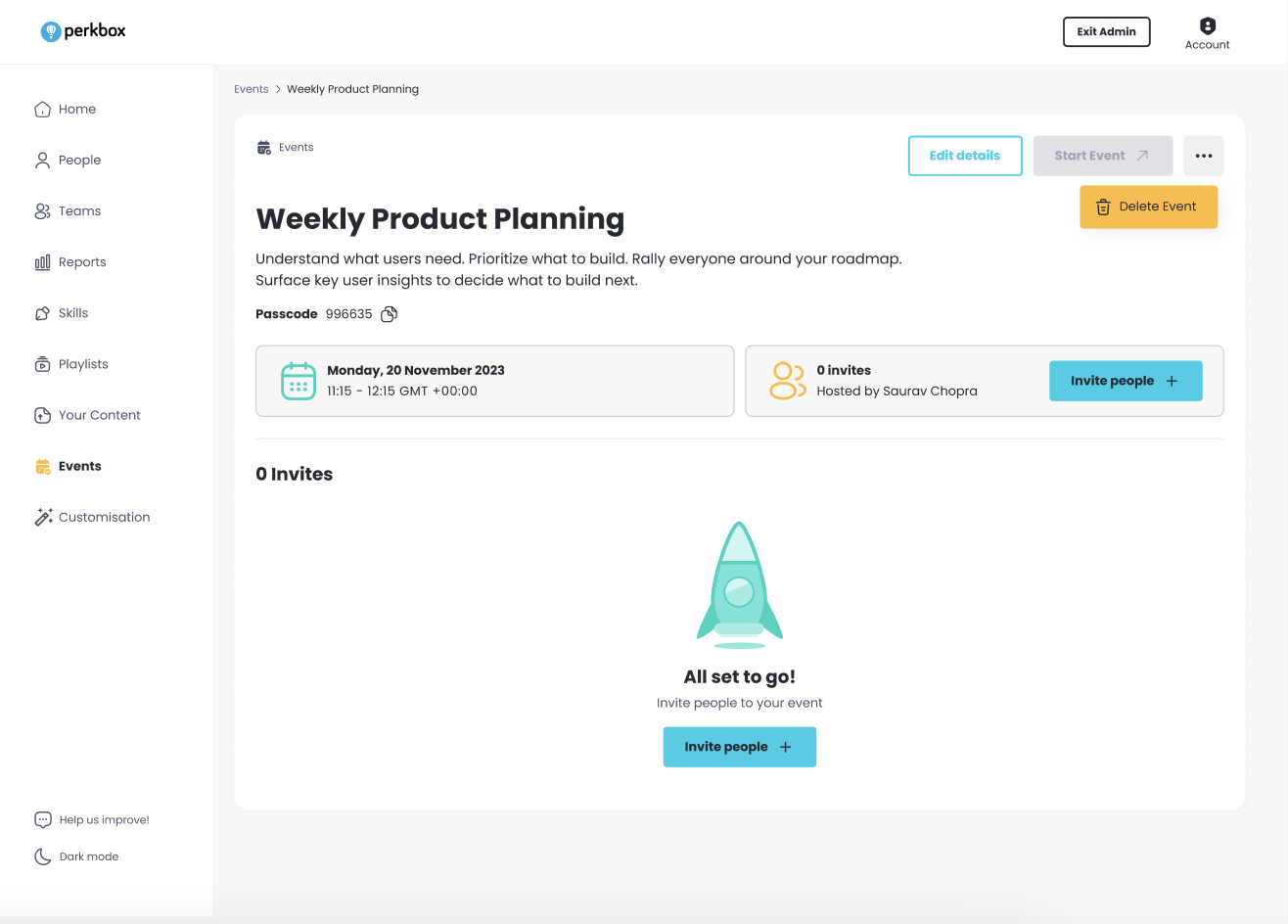
To invite, click on the ‘Invite people’ button and select all the people you want to invite to this event. Invited users will get the an email confirmation for this event immediately. If there is a password, learners can view and use the password right before joining the session.
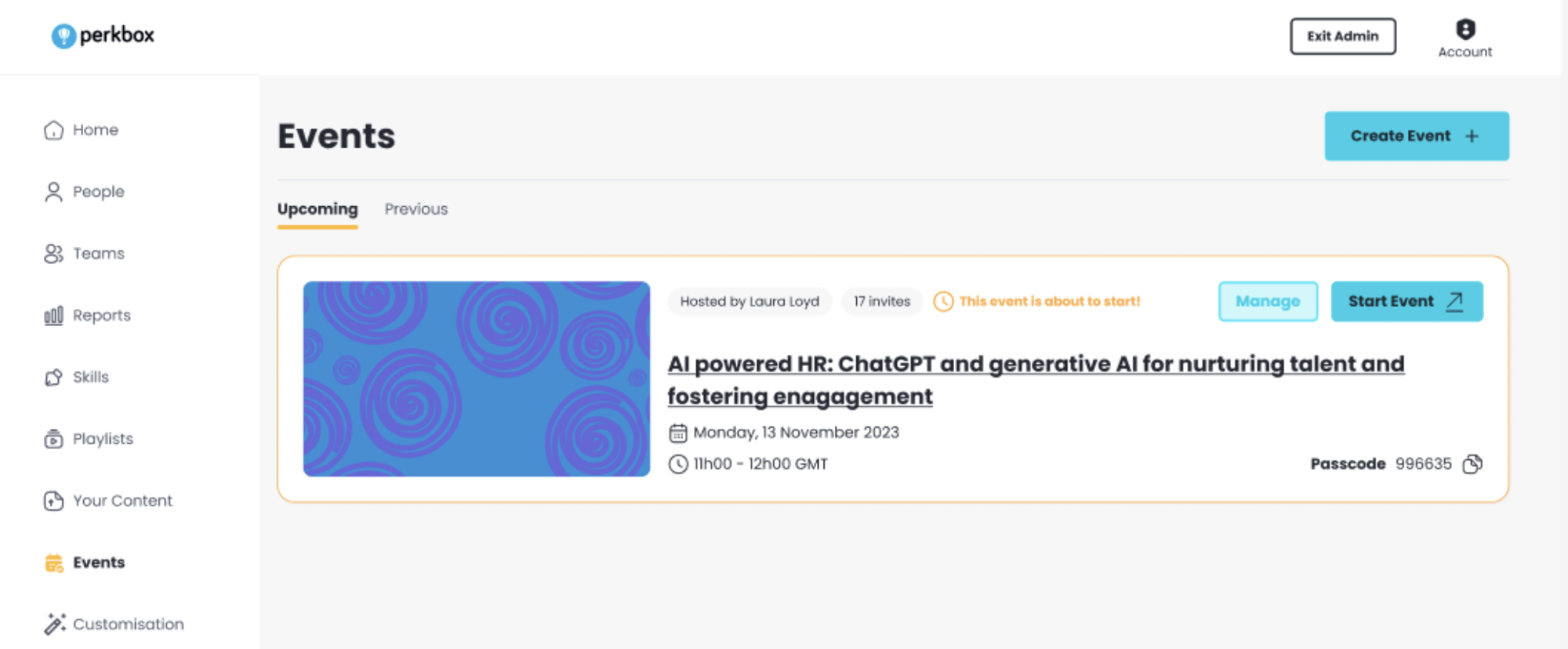
How to uninstall/deauthorize the Zoom app
To uninstall the 5Mins Zoom application, go to https://marketplace.zoom.us/user/installed, and just click the Uninstall button next to the 5Mins application.
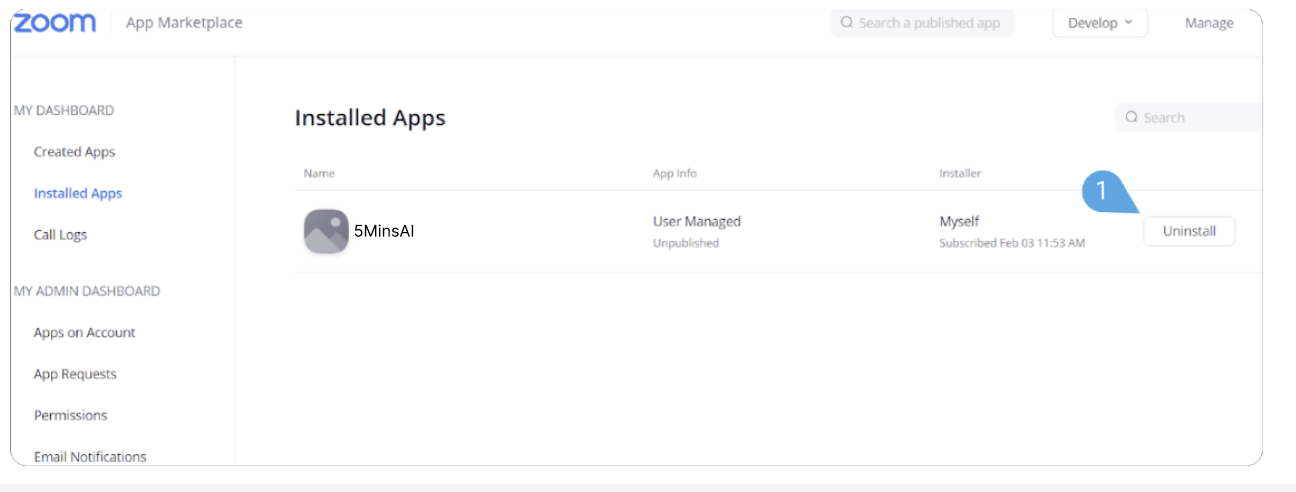
Zoom Integration FAQs
Here are the answers to the most common questions around our Zoom integration. If you don't find what you're looking for, email us at hello@5mins.ai and a member of our team will be in touch!
In order to start using the Events feature, you want to ensure that relevant people have been granted Admin access to Zoom.
To start creating events, click on “Connect to Zoom”, and use any Zoom account that you have. In future, you would be able to connect to MS Teams and Google Meet.
5Mins.ai allows Admins to invite as many users they wish. However, please take into account may Zoom have restrictions depending on your plan/package.
For example, if the host has a free Zoom account, the limit is 100 users per meeting.
Every user in your organisation can be invited. Even those who were invited to 5Mins.ai but haven't fully activated their accounts.
No. This feature is restricted for users who are part of your organisation.
5Mins.ai allows meetings of up to 8 hours. However Zoom has restrictions depending on your plan/package.
For example, if the host has a free Zoom account, the limit is 40 minutes per meeting.
Users can only join an event if they were invited. This doesn’t apply to admins, who may access any event.
Hosts can update any event information until the event starts. Once the event has started, admins can only edit the invitee list.
Hosts can start the event whenever they please, regardless of the set start time.
Invitees can join 10 minutes before the event’s start time, or once the host starts the meeting. If the Zoom Waiting room is enabled, invitees won’t be able to enter the meeting until the hosts starts it.
This depends on the settings in the host's Zoom account. If the “Embed passcode for one-click join” option is activated, the passcode won't be required, It will be automatically embedded in the event’s url.
If you prefer users to enter the passcode, turn that setting off. For more information, see the Zoom support page.
Once the event has ended, you can see which users attended the event by going to either:
- Your event’s page
- “Previous” events
There, you will find a button to download the attendance report.
Additionally, once the event finishes, you should receive an email with the attendance report.
The report will be a list with the name, email address and team of the users that joined the meeting. A user is considered to have joined when they clicked on the "Join Event" button. Since admins can access any events, even when not invited, you may see them in the report if they attended.
.png)